
ACCESSはデータベースソフトです。
初めて使う方には、データベースって難しそう、と思われるかもしれません。
しかし、実際に使ってみると初めての方でも使いやすいソフトになっています。
今回は、ACCESSでのデータベースの作り方をご紹介します。
こんにちは。
はこにわガジェット (@hakoniwagadget) です。
ACCESSを使った売上管理、顧客管理などのデータベース開発を行っています。
ACCESSは使いこなすために少しスキルが必要なものの、うまく活用すればExcelよりも業務の効率化が図れます。
この記事ではACCESSの基本的な使い方をご紹介していきます。
ACCESSでのデータベース作成の流れ
ACCESSでは以下の流れでデータベースを作成します。
- 1.ACCESSを起動し、新規データベースファイルを作成する
- 2.テーブルを作成する
- 3.クエリを作成する
- 4.フォームを作成する
- 5.レポートを作成する
以上の流れをこの後説明します。
ACCESSを起動し、新規データベースファイルを作成する
まずはACCESSを起動しましょう。
すると、以下の画面が表示されます。
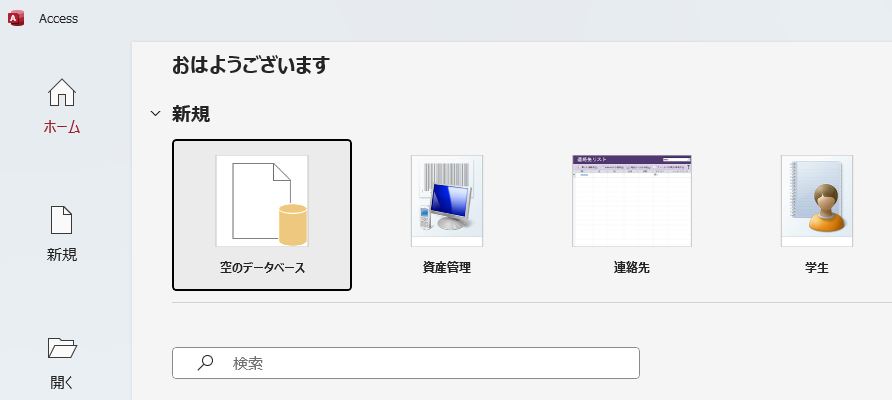
ここで「空のデータベース」を選択して新しいデータベースファイルを作成します。
ファイル名と保存場所を指定して「作成」しましょう。
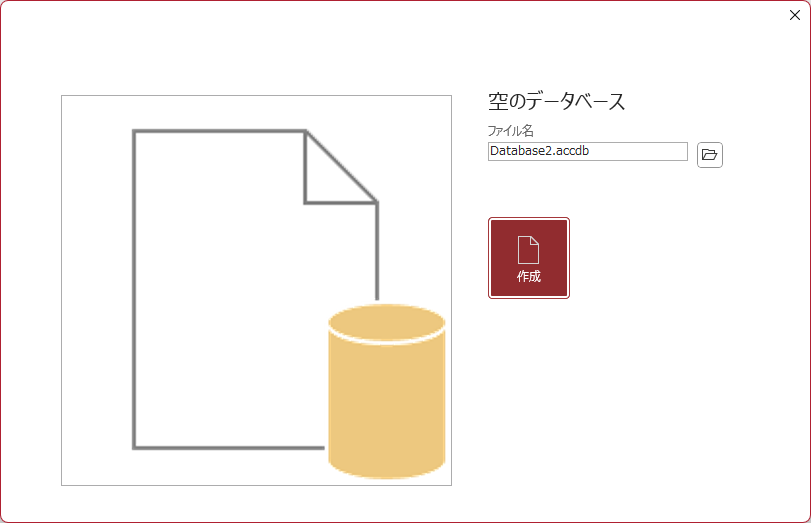
すると新しいACCESSファイルが作成されて、ACCESSの画面が起動します。
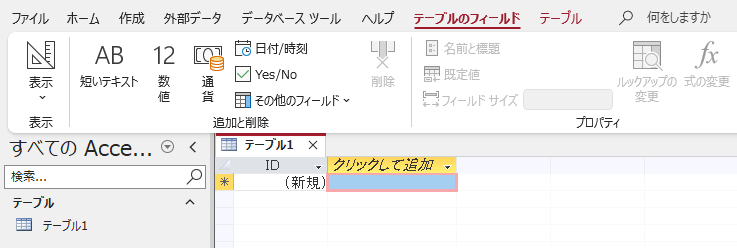
デフォルトでテーブル1が作成されて、そのテーブル1が開いた状態になっていると思います。
このテーブル1はまだ何も設定できていない状態ですのでいったん閉じておきましょう。
ここまでで、新規データベースが作成できました。
テーブルを作成する
ACCESSのファイルを作成したら最初に行うのはテーブルの作成です。
ACCESSのデータはすべてテーブルに保管されますので、テーブルがACCESSの基礎であるといえます。
見た目はExcelのシートに近いですね。
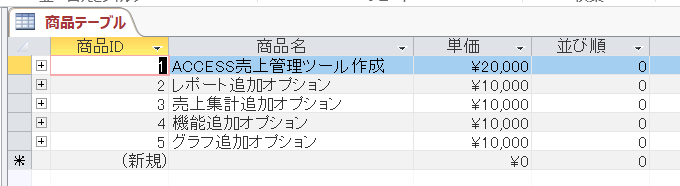
Excelと異なるのは、データの入力方法や、入力規則を設定する画面があることです。
この画面をデザインビューと言います。
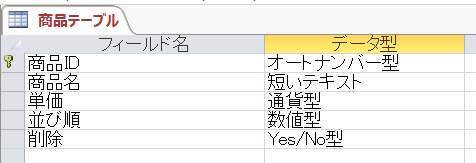
先ほどの商品テーブルですと、上記のような設定がしてあります。
商品ID、商品名などの列(ACCESSではフィールドと呼びます)が左に並んでおり、各フィールドのデータ型が設定できます。
商品名はテキストで入力、単価は通貨型等データの型をあらかじめ決めて、予期しない値が入らないように統制することが可能です。
このデザインビューはテーブルに限らず、クエリ、フォームなどのACCESSの全てのオブジェクトに存在します。
Excelは設計・開発者と利用者が同じ画面で操作しますが、ACCESSは設計・開発者がデザインビューで作成し、利用者が通常のビューで操作する、という点が最も大きな違いでしょう。
ACCESSでテーブルを作成する方法について以下の記事に詳しく記載してあります。

クエリを作成する
テーブルを作成してACCESSにデータを蓄積することができるようになりました。
次は、クエリを作成して必要なレコードを抽出したり、集計したりしましょう。
クエリとは、テーブルのデータから一定の条件にあうレコードを抽出したり、複数のフィールドの値から計算式によって新しいフィールドを作成したりするACCESSの機能です。
データの更新を一括で行ったり、集計を行ったりすることもできます。
テーブルとの違いは、テーブルは実データを格納しているのに対して、クエリはテーブルにある実データに対する処理のみを格納しており、実データを持たない、という点です。そのため、テーブルの内容が変更されるとクエリで表示される結果(抽出結果や集計結果)が変わります。
計算式を保存しているイメージに近いでしょう。
以下にテーブルとクエリの違いをまとめました。
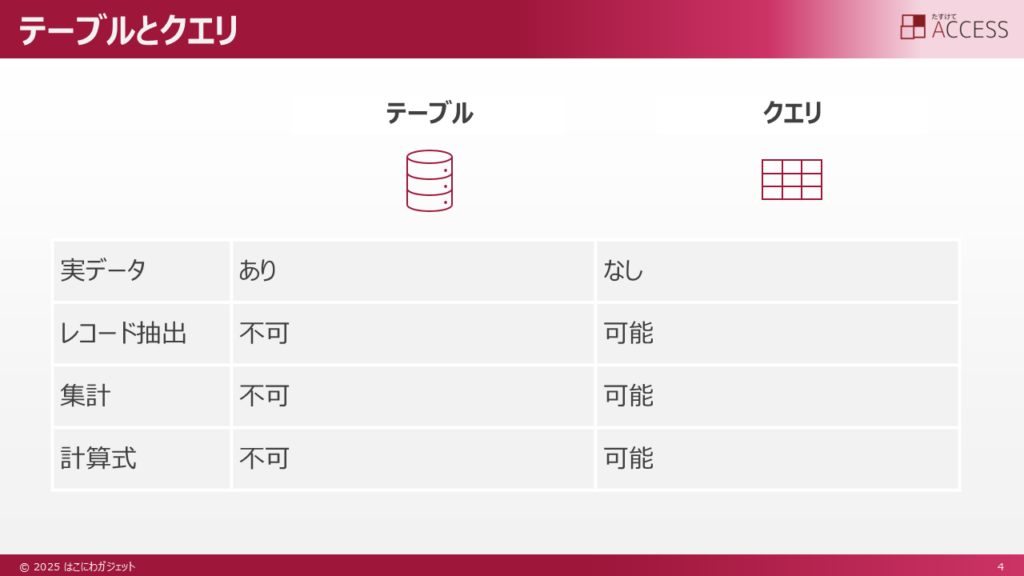
クエリはExcelのフィルターや関数、置換、ピボットテーブル等に近い機能です。
Excelのこれらの機能が一時的なもの(毎回操作を行うたびに抽出文字列の設定や、集計範囲の設定が必要になる)であるのに対して、ACCESSのクエリは一度作成しておけば設定条件がオブジェクトとして残るため、常に使い続けられるという点が違いです。
例えば、売上テーブルからオプション商品の売上だけを抽出するクエリを作成してみます。
クエリをデザインビューで開いて作成していきます。
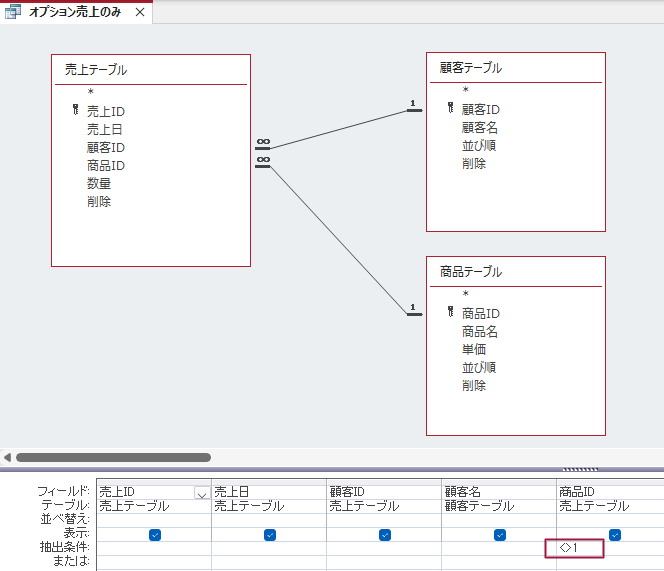
今回は上記のようなクエリを作成して、売上テーブルから商品IDが1ではないレコードを抽出しました。
このクエリを保存します。
すると、ACCESSの画面には下図のように「オプション売上のみ」というクエリが作成されます。
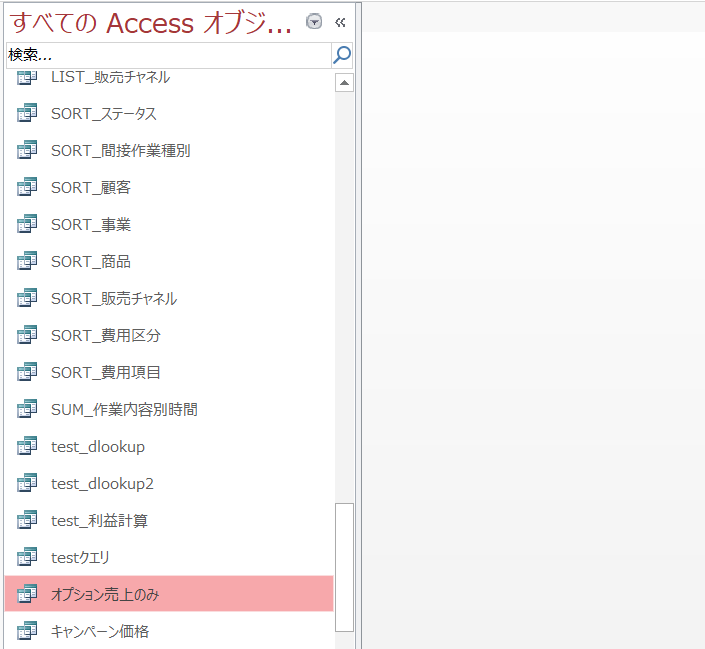
このクエリを開くことでいつでも同じ条件でレコードが抽出されて、結果を見ることができます。
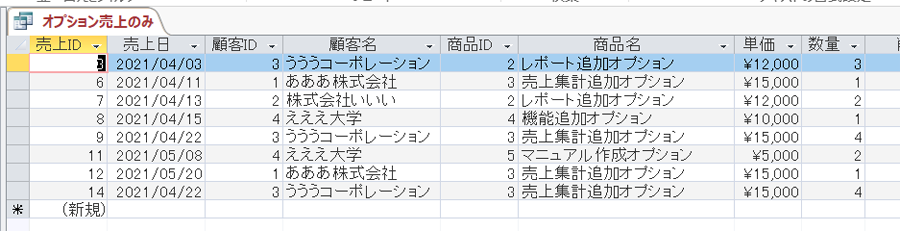
そして、クエリはテーブルの内容を元にしているので、テーブルのレコードが増えたり更新されたとしても、クエリの設定は変更せずに常に最新のデータを見ることができるのです。
クエリの作成方法について詳しくは、以下の記事をご覧ください。

フォーム
ここまでで、テーブルにデータを蓄積し、クエリを使ってレコードの抽出や集計ができるようになりました。
しかし、ACCESSはまだまだこれからです。
日常的にデータを入力する際に、テーブルに直接データを入れていくのでは効率が良くありません。
そこで入力やデータの検索を行うための画面を作成します。
ここで利用するのがフォームです。
フォームはデータを入力したり、検索したり、集計結果を表示する画面を作成するACCESSの機能です。
テーブルに直接データを入力したり、クエリでデータを抽出するだけでなく、利用者が使いやすいUI(ユーザーインターフェース)を個別に作成できるのがACCESSのメリットです。
以下によく作成するフォームのサンプルをご紹介します。
入力フォーム
顧客、商品、売上等のデータを入力します。
プルダウンなどを使って入力を簡易化できます。
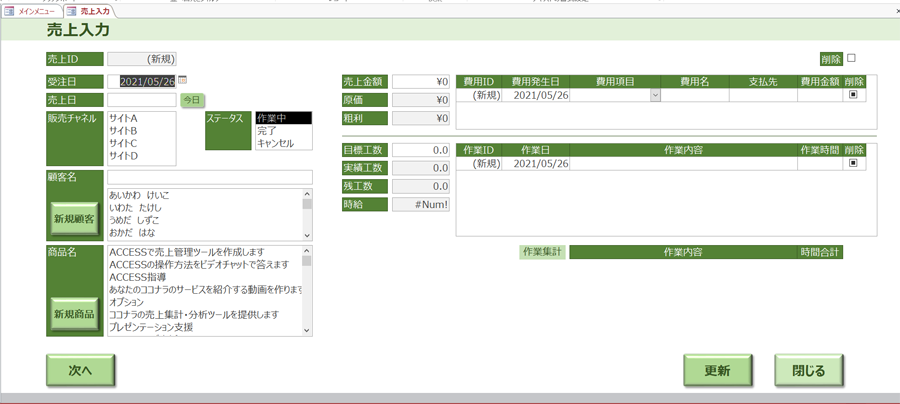
検索フォーム
入力されたデータの検索を行います。
検索条件をあらかじめ設定しておくことで、簡単な操作で必要なデータだけを見つけられます。
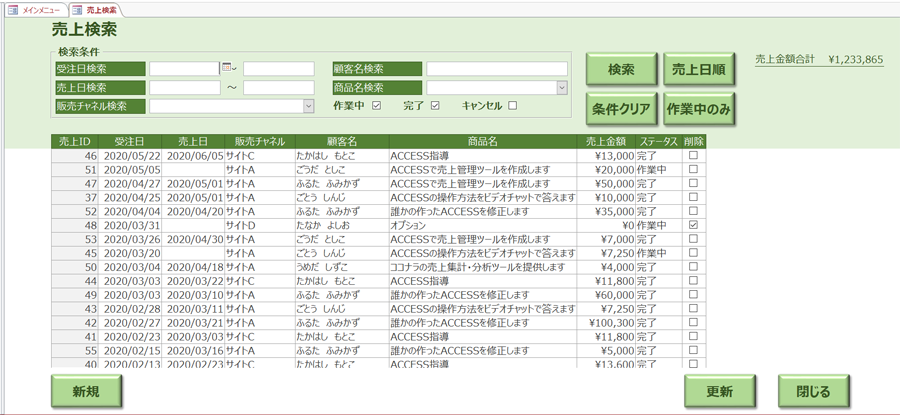
集計フォーム
入力されたデータの集計を行います。
毎回集計作業を行わなくても、フォームを作成しておけば画面を開くだけで最新データを元に集計されます。
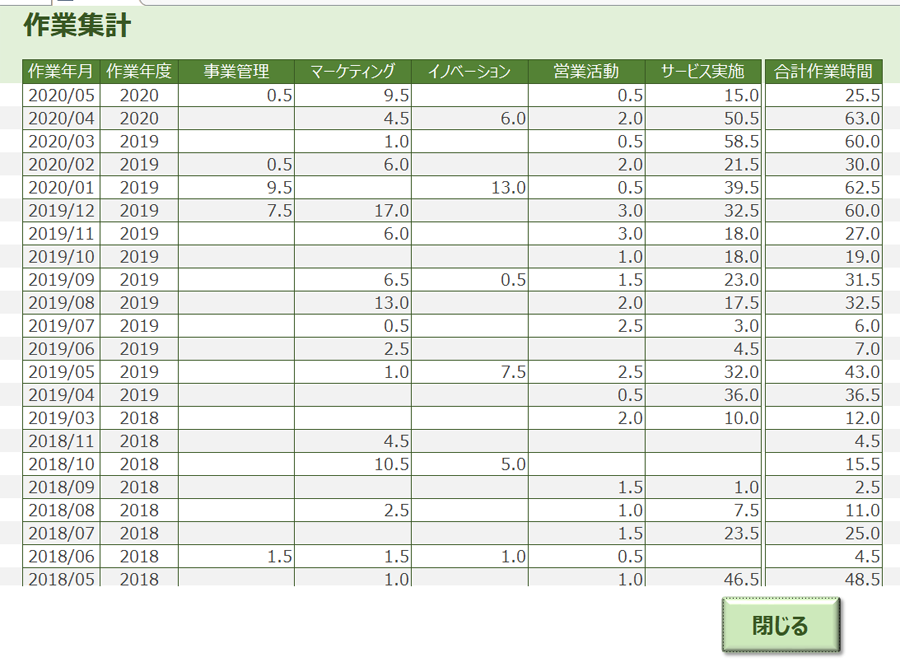
メニュー画面
ACCESS起動時に最初に自動表示される画面を作成できます。
いつも見る数字やよく使い機能を呼び出すボタンを配置できます。
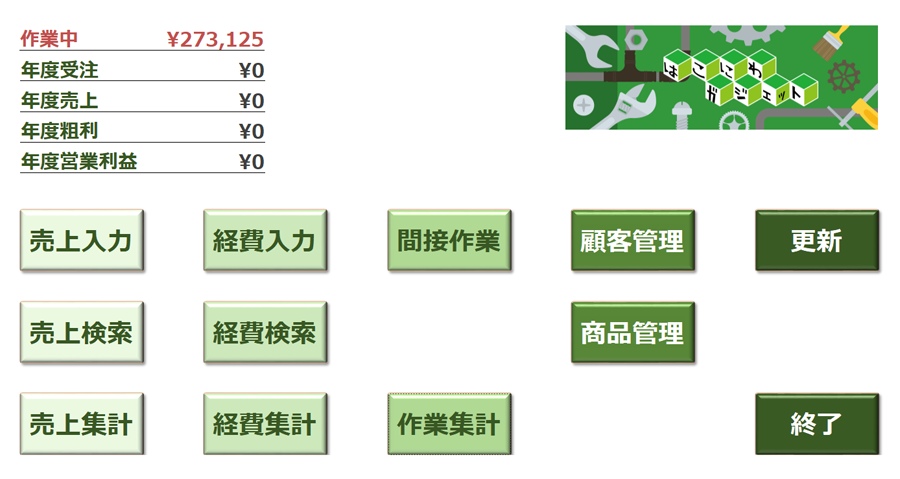
これらのフォームを組み合わせることで、かなりの種類のデータベースを作成可能です。
レポート
フォームはACCESSの画面上で入力を行ったり集計結果を表示する機能でしたが、結果を印刷したい場合があると思います。
レポートはACCESSに入力されたデータを元にした帳票や集計結果を印刷するための機能です。
例えば、下記のような請求書を作成することができます。
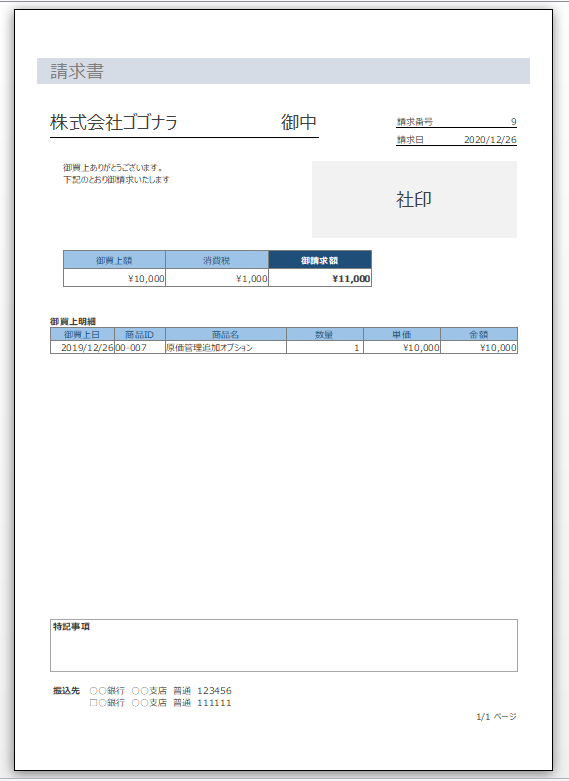
Excelの場合はデータを入力するレイアウトと印刷するレイアウトが同じですので、入力しやすくすると印刷時の見やすさが劣り、印刷時の見やすさを重視すると入力がしにくくなるという課題があります。
ACCESSは入力用のフォームと印刷用のレポートが同じデータから別レイアウトとして作成できますので、入力のしやすさと印刷時のレイアウトの美しさを両立できます。
これらの機能を使っていけば、ACCESSでデータベースを構築できるでしょう。
以上、ACCESSでのデータベースの作り方をご紹介しました。
ACCESSを使いこなせば、業務の効率化や自動化が実現できます。
しかし、自分でACCESSを学ぶには時間がない、難しそうで不安、という方も多いでしょう。
そんな時は、ACCESS開発歴20年以上、過去に300以上のACCESSデータベースの開発・修正実績のあるはこにわガジェット(@hakoniwagadget)にお任せください。
ACCESSの新規開発、既存のACCESSの修正、ACCESSの操作レッスンなど様々なサービスをご提供しています。
ご興味のある方は下記のサービス一覧をご覧ください。

最後までお読みいただき、ありがとうございました。









